Bạn có biết cách tạo file PDF trên điện thoại iPhone và Android không? Trong bài viết này, chúng ta sẽ tìm hiểu cách tạo file trên điện thoại một cách chi tiết nhé.
TÓM TẮT
Cách tạo file PDF trên điện thoại iPhone
Đối với người dùng iPhone, có hai phương pháp để tạo file PDF trên điện thoại. Bạn có thể sử dụng Google Docs hoặc tạo file PDF từ hình ảnh.
Sử dụng Google Docs để tạo file PDF
Google Docs là một công cụ xử lý văn bản trực tuyến miễn phí và được sử dụng rất phổ biến hiện nay. Công cụ này cung cấp nhiều tính năng hữu ích như soạn thảo văn bản, bảng tính và trình chiếu. Mọi dữ liệu văn bản trên Google Docs đều được sao lưu tự động và đảm bảo an toàn thông tin.
Với Google Docs, bạn có thể dễ dàng truy cập và sử dụng trên cả máy tính và điện thoại di động. Bên cạnh đó, nó còn cho phép thực hiện cách tạo file PDF trên điện thoại một cách nhanh chóng và tiện lợi. Để chuyển đổi ảnh sang PDF trên iPhone bằng Google Docs, bạn có thể thực hiện các bước sau:
Bước 1: Bạn mở ứng dụng Google Docs trên điện thoại iPhone.
Bước 2: Tại giao diện chính, bạn ấn vào biểu tượng dấu cộng phía dưới để Chọn mẫu hoặc tạo Tài liệu mới.
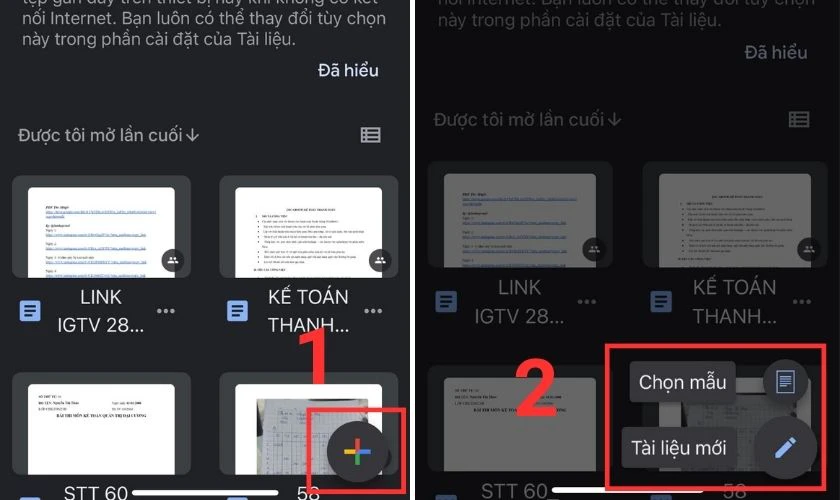
Bước 3: Sau khi đã hoàn tất dữ liệu, bạn chọn dấu 3 chấm ở góc phải phía trên. Ở đây, bạn chọn Chia sẻ và xuất.
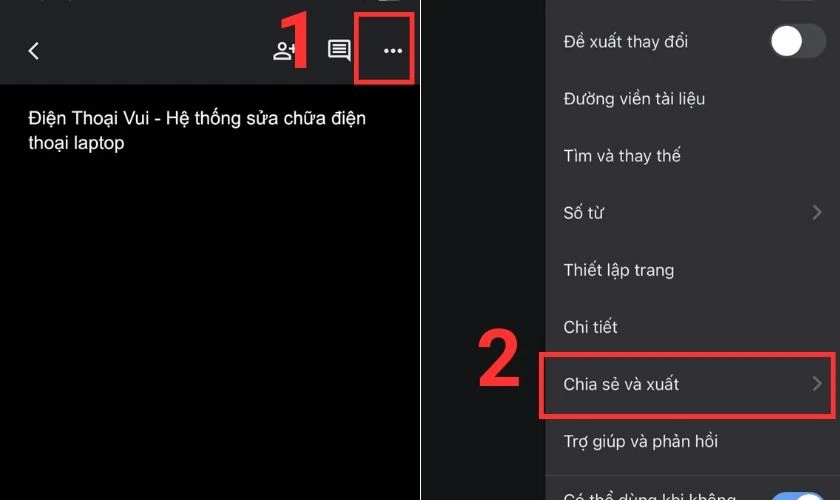
Bước 4: Tiếp theo, bạn nhấn vào In. Sau đó chọn vào nút chia sẻ ở góc trên bên phải.
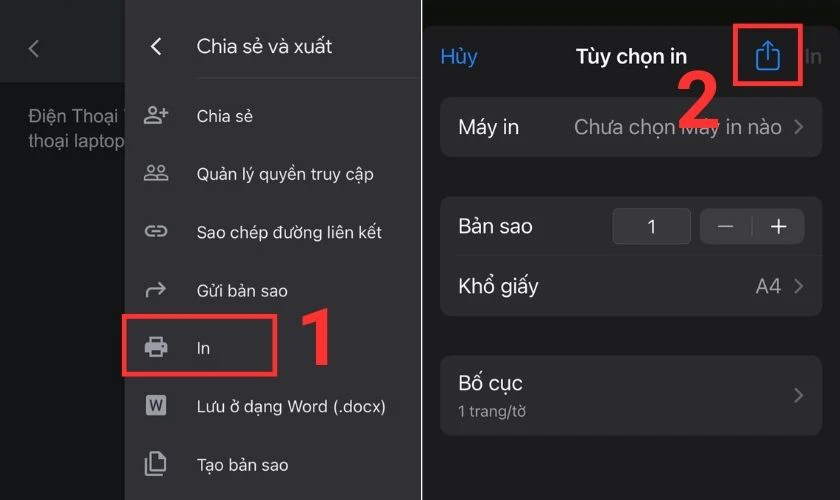
Bước 5: Kế tiếp, bạn chọn Lưu vào tệp. Rồi ấn Lưu là hoàn tất tạo file PDF từ Google Docs.
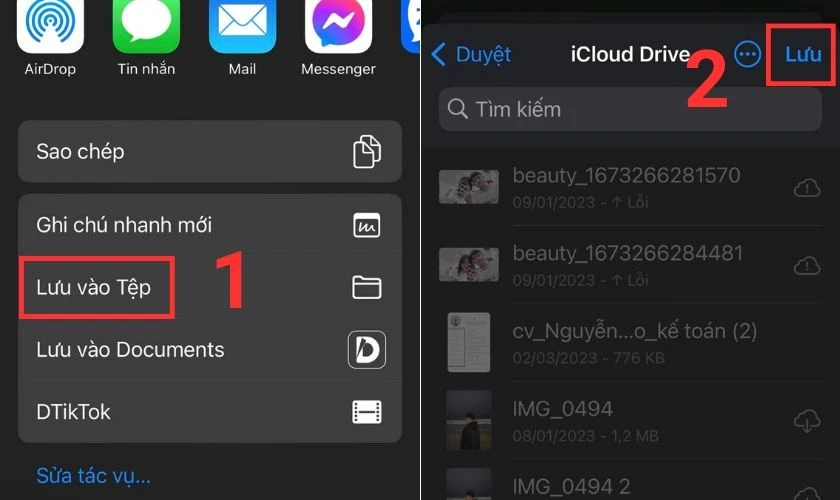
File PDF sau khi tạo xong sẽ được lưu trong mục Tệp trên điện thoại iPhone. Bạn có thể kiểm tra thông tin và chia sẻ với mọi người tùy thích. Vậy là chỉ với vài thao tác đơn giản là bạn đã thành công thực hiện cách tạo file PDF từ Google Docs trên điện thoại iPhone rồi.
Tạo file PDF từ hình ảnh
Để tạo file PDF từ hình ảnh trong thư viện, bạn có thể sử dụng tính năng In trên iPhone. Dưới đây là hướng dẫn chi tiết:
Bước 1: Bạn mở ảnh mà bạn muốn tạo file PDF. Rồi nhấn vào biểu tượng chia sẻ ở góc dưới bên trái.
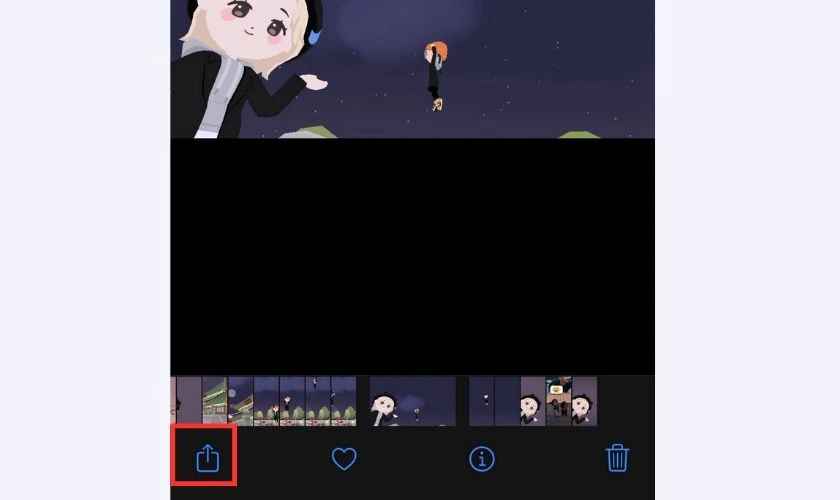
Bước 2: Bạn kéo xuống dưới và chọn mục In trong menu. Ở màn hình tiếp theo, bạn chọn vào biểu tượng chia sẻ ở góc trên bên phải.
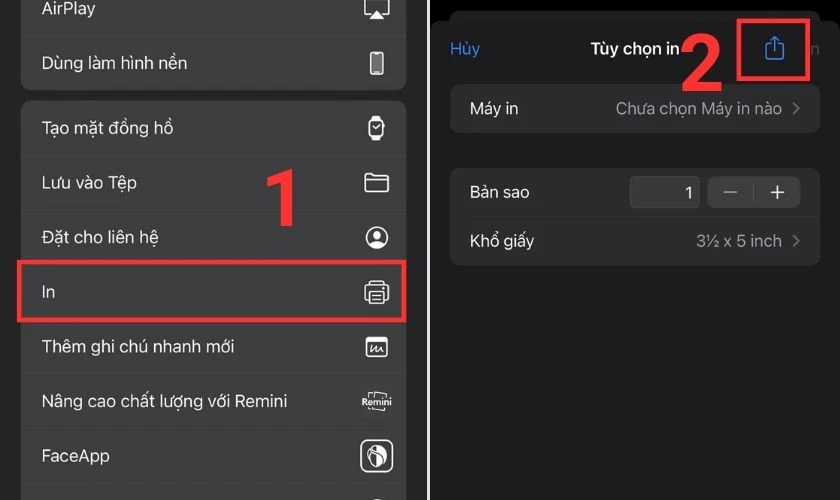
Bước 3: Sau đó, bạn chọn mục Lưu vào tệp. Rồi ấn Lưu để tạo file PDF từ hình ảnh.
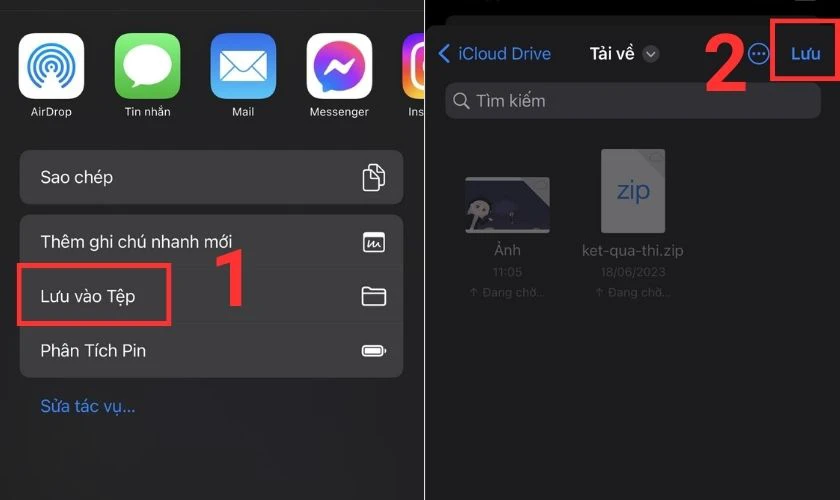
Bước 4: Bạn mở ứng dụng Tệp trên iPhone, rồi nhấn, giữ vào tập tin mới chuyển từ hình ảnh. Sau đó chọn Lấy thông tin để xem hình ảnh dưới dạng file PDF.
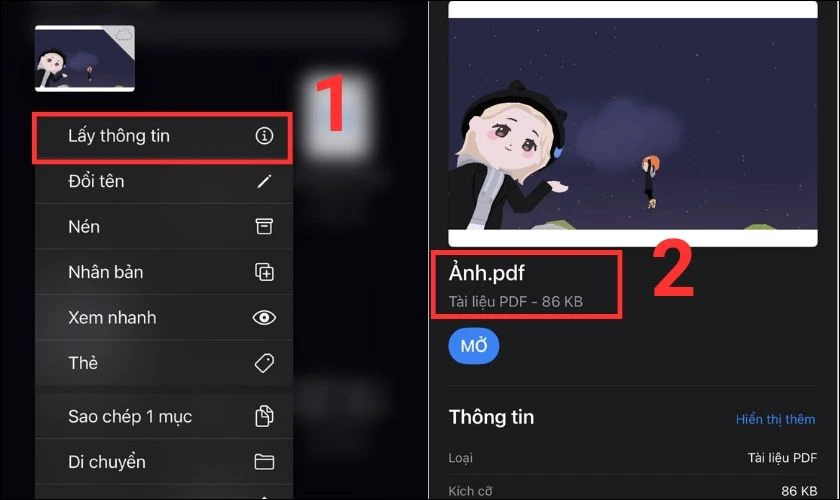
Như vậy, bạn đã tạo thành công một file PDF từ hình ảnh trên điện thoại iPhone. Ngoài ra, bạn cũng có thể sử dụng tính năng in để tạo file trên ứng dụng Notes của iPhone.
Cách tạo file PDF trên điện thoại Android
Cách tạo file PDF trên điện thoại Android cũng rất đơn giản. Bạn có thể áp dụng một trong hai cách sau đây:
Sử dụng Google Docs để tạo file PDF
Tương tự như trên iPhone, người dùng Android cũng có thể sử dụng Google Docs để tạo file PDF. Cách tạo file PDF trên điện thoại Android đơn giản và nhanh hơn rất nhiều:
Bước 1: Bạn tạo tài liệu mới hoặc mở file Google Docs có sẵn, muốn tạo PDF trên Android.
Bước 2: Sau khi hoàn tất chỉnh sửa file, bạn nhấp vào dấu 3 chấm ở phía trên bên phải rồi chọn Chia sẻ và xuất.
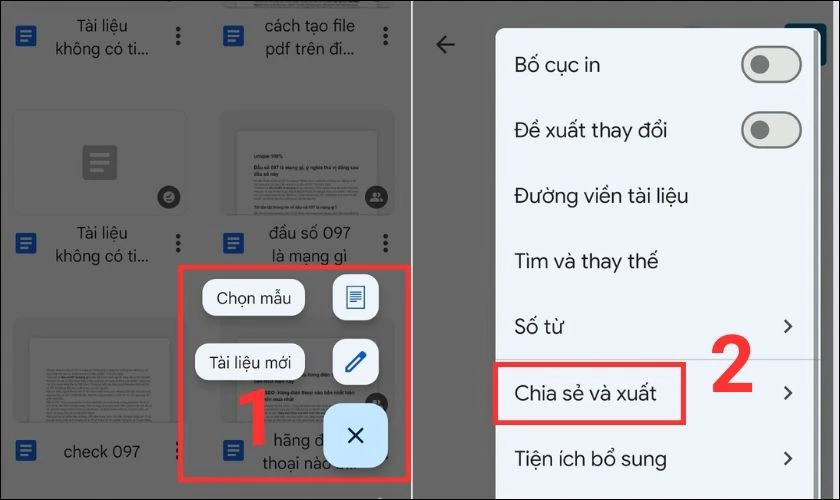
Bước 3: Kế tiếp, bạn ấn vào Lưu dưới dạng. Sau đó chọn định dạng Tài liệu PDF (.pdf) và nhấp ấn OK là xong.
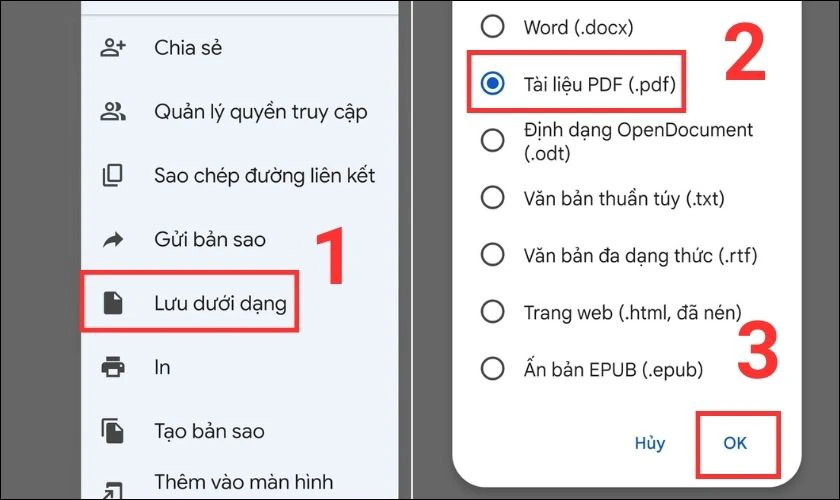
Với Google Docs, việc tạo file PDF trên điện thoại trở nên đơn giản và thuận tiện hơn rất nhiều.
Tạo file PDF trên điện thoại Android bằng Google Photos
Google Photos cũng là một công cụ lưu trữ và chia sẻ ảnh, video trực tuyến của Google. Bạn có thể sao lưu, quản lý và truy cập vào tệp ảnh, video từ mọi thiết bị kết nối Internet.
Bên cạnh đó, bạn cũng có thể chia sẻ ảnh, video qua email, liên kết hoặc các ứng dụng xã hội. Ngoài ra, Google Photos còn hỗ trợ tạo file PDF trên điện thoại Android với các bước thực hiện như sau:
Bước 1: Bạn mở ứng dụng Google Photos trên điện thoại và chọn ảnh muốn chuyển sang file PDF.
Bước 2: Bạn nhấp vào biểu tượng 3 chấm góc trên bên phải rồi chọn tính năng In.
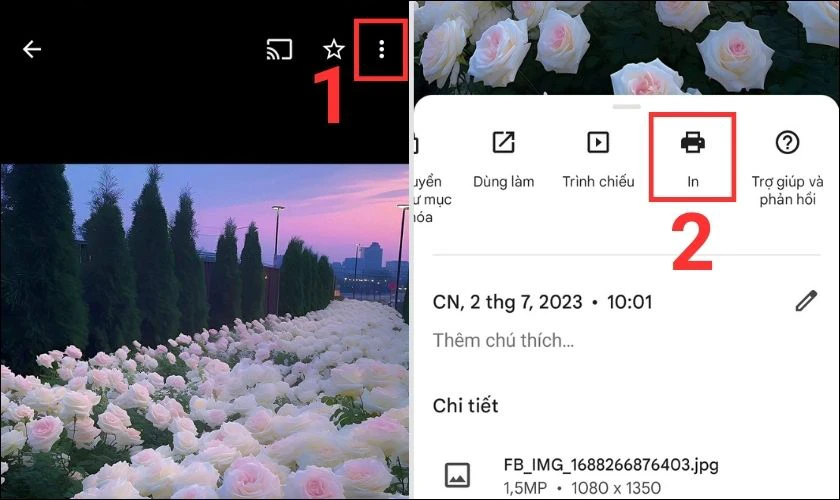
Bước 3: Trong phần này bạn điều chỉnh cài đặt nếu cần thiết. Sau khi hoàn tất bạn Lưu. Tại đây, bạn chọn nơi lưu trữ và đổi tên tệp. Cuối cùng ấn Lưu.
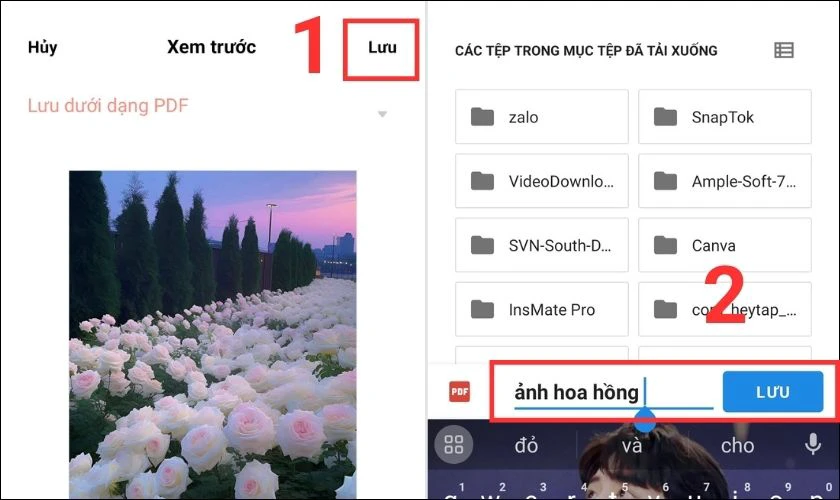
File PDF sau khi tạo xong sẽ được lưu trữ trong mục Tài liệu của điện thoại. Bạn có thể mở và chỉnh sửa file theo tùy ý.
Hướng dẫn tạo file PDF trên điện thoại bằng công cụ trực tuyến
Nếu điện thoại của bạn không có sẵn Google Docs hoặc Google Photos, bạn hoàn toàn có thể sử dụng các công cụ trực tuyến để chuyển file thành dạng PDF trên điện thoại.
Hiện nay, có rất nhiều website hỗ trợ việc chuyển file sang định dạng PDF. Bạn có thể tham khảo một vài trang web sau:
Trong số các trang web này, mình sẽ hướng dẫn bạn sử dụng công cụ trực tuyến Online – Convert để tạo file PDF trên điện thoại. Đây là một trang web miễn phí cho phép bạn chuyển đổi các định dạng tệp tin khác nhau sang định dạng PDF. Cách chuyển rất đơn giản chỉ với các bước sau:
Bước 1: Bạn truy cập vào Online – Convert qua đường link https://document.online-convert.com/convert-to-pdf
Bước 2: Bạn tải lên tệp tin từ điện thoại của bạn bằng cách nhấn vào nút Chọn tập tin. Rồi chọn nơi lưu trữ file cần chuyển đổi.
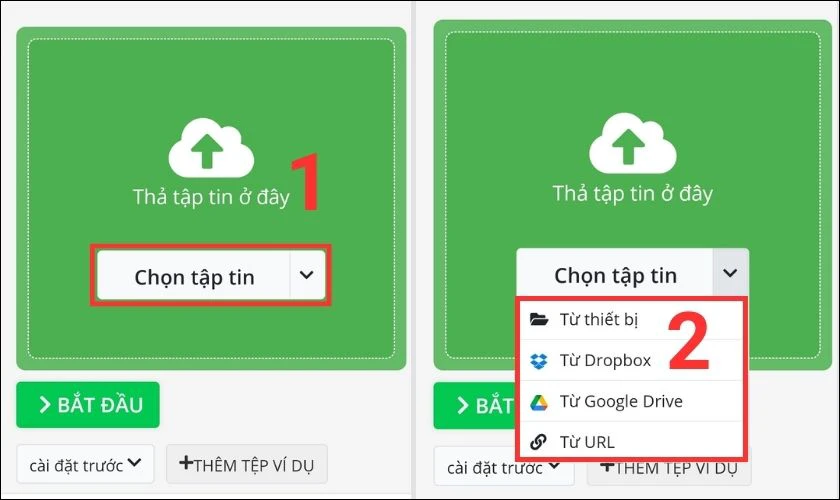
Bước 3: Trang web sẽ xác định định dạng tệp tin đầu ra tự động. Bạn có thể thay đổi các tùy chọn chuyển đổi sang các định dạng khác tùy ý.
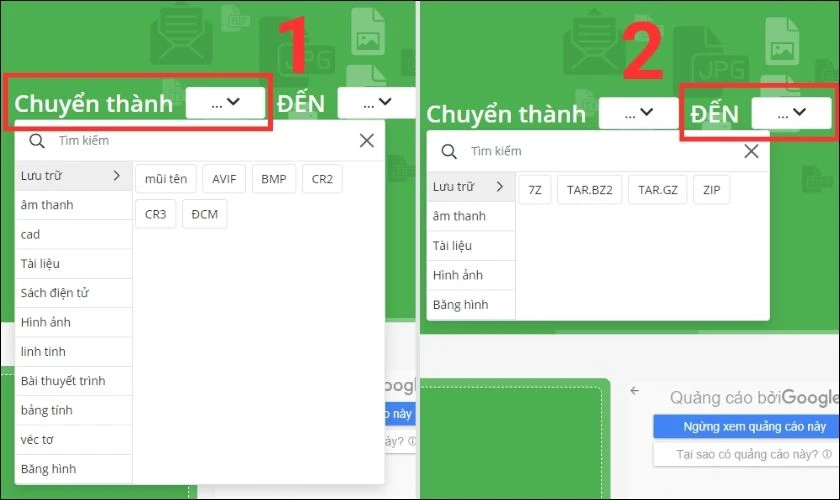
Bước 4: Sau khi bạn đã thiết lập các tùy chọn theo ý muốn. Bạn nhấn vào nút Bắt đầu để bắt đầu quá trình chuyển đổi.
Trang web sẽ tiến hành chuyển đổi các tệp tin thành định dạng PDF. Thời gian xử lý sẽ phụ thuộc vào số lượng và kích thước của các tệp tin bạn tải lên.
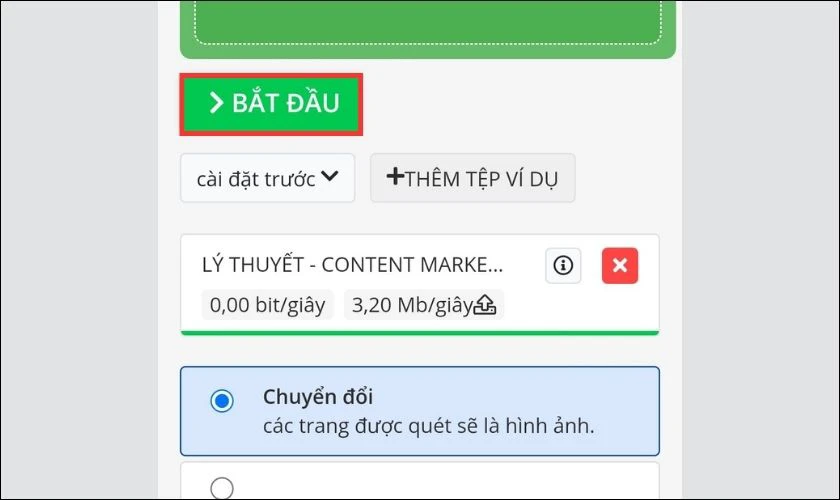
Online – convert cho phép bạn tải và chuyển đổi một lúc nhiều tệp tin. Tuy nhiên đây là tính năng cao cấp nên bạn cần nạp tiền thì mới có thể sử dụng. Ngoài sử dụng công cụ trực tuyến bạn có thể thực hiện cách tạo file PDF trên điện thoại bằng ứng dụng bên thứ 3.
Hướng dẫn cách tạo file PDF từ nhiều ảnh trên điện thoại
Adobe Scan là một ứng dụng sử dụng công nghệ OCR (Optical Character Recognition) để nhận dạng văn bản trong ảnh. Ứng dụng sẽ biến thiết bị của bạn thành máy quét cầm tay để scan dữ liệu. Và cho phép người dùng lưu tệp thành nhiều định dạng bao gồm PDF và JPEG.

Ứng dụng Adobe Scan có sẵn trên cả 2 hệ điều hành iOS và Android, bạn có thể tải về và sử dụng.
Link tải Adobe Scan trên iOS: https://apps.apple.com/app/adobe-scan-digital-pdf-scanner/id1199564834
Link tải Adobe Scan trên Android: https://play.google.com/store/apps/details?id=com.adobe.scan.android
Cách tạo file PDF từ nhiều ảnh trên điện thoại Android, bạn làm như sau:
Bước 1: Bạn khởi chạy ứng dụng Adobe Scan trên điện thoại của mình.
Bước 2: Bạn lựa chọn 1 trong 3 hình thức để đăng nhập tài khoản vào Adobe Scan.
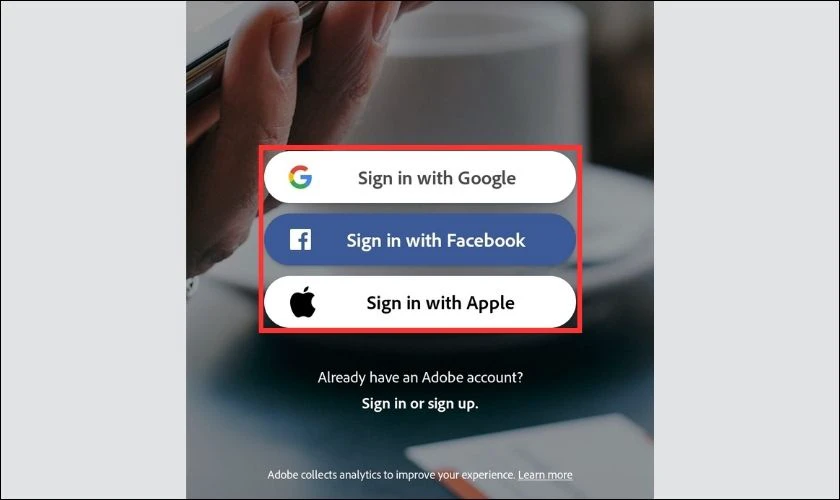
Bước 3: Sau khi đăng nhập, ứng dụng sẽ tự động chuyển sang chế độ chụp hình để quét thông tin. Tại đây bạn có thể lựa chọn các thông số như Whiteboard, Book, Document, ID card và Business card.
Bước 4: Tiếp theo, bạn hướng camera vào phần tài liệu muốn tạo file PDF và chụp. Adobe Scan cho phép bạn chụp nhiều hình ảnh cùng một lúc rất tiện lợi.
Bước 5: Quét xong hết thông tin, bạn ấn vào mục hình ảnh để xem lại. Bạn có thể tùy chỉnh các hình ảnh theo ý mình như cắt, xoay, chỉnh độ sáng, xóa ảnh…
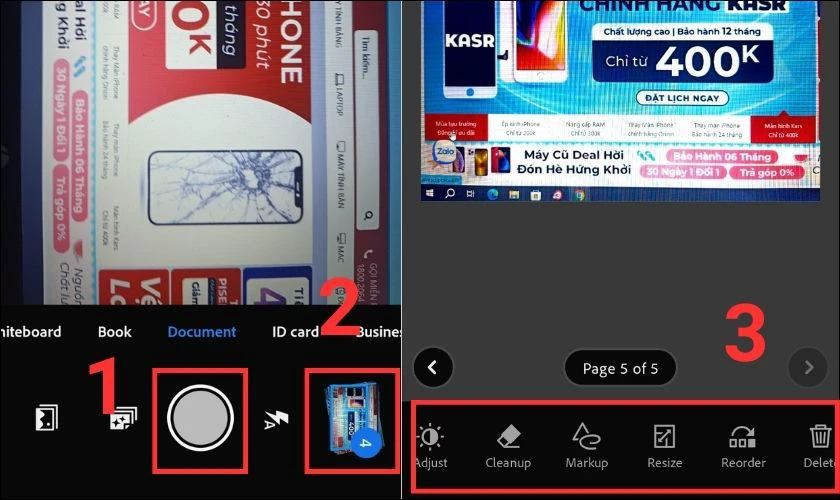
Bước 6: Sau khi chỉnh sửa xong, bạn ấn chọn Save PDF và đợi hệ thống xử lý trong giây lát.
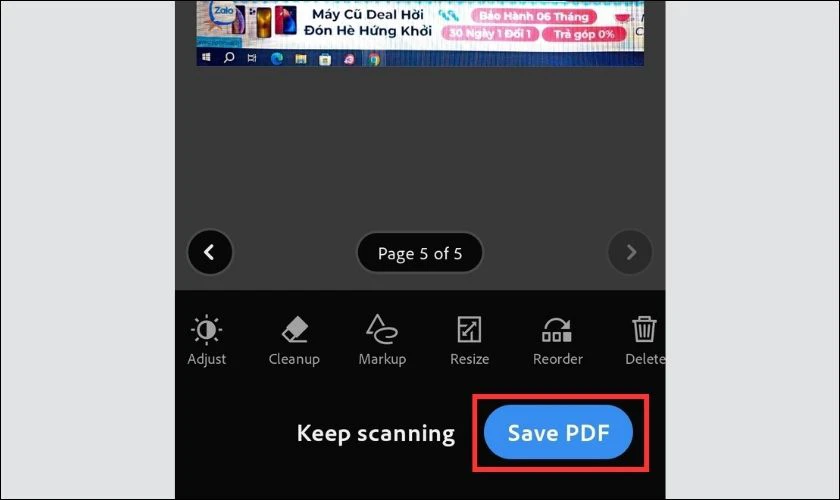
Bước 7: Bạn tải xuống file PDF bằng cách vào More, sau đó Copy to device.
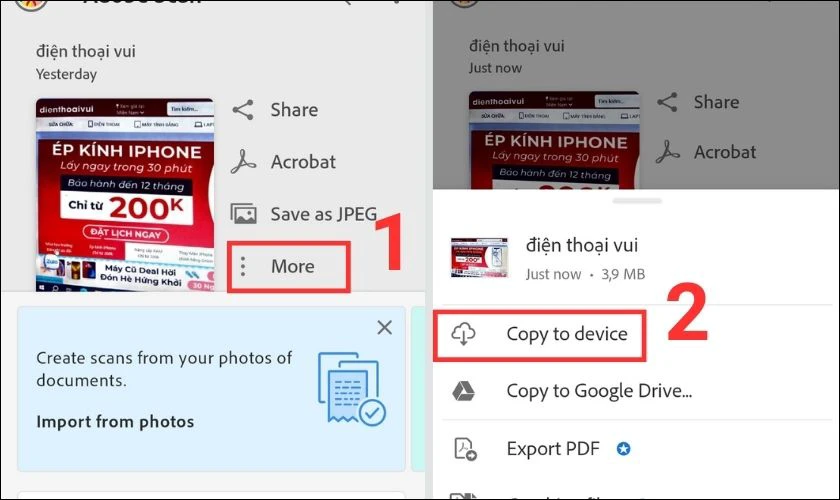
Cuối cùng, bạn đổi tên tệp, chọn nơi lưu trữ và ấn Lưu để hoàn tất.
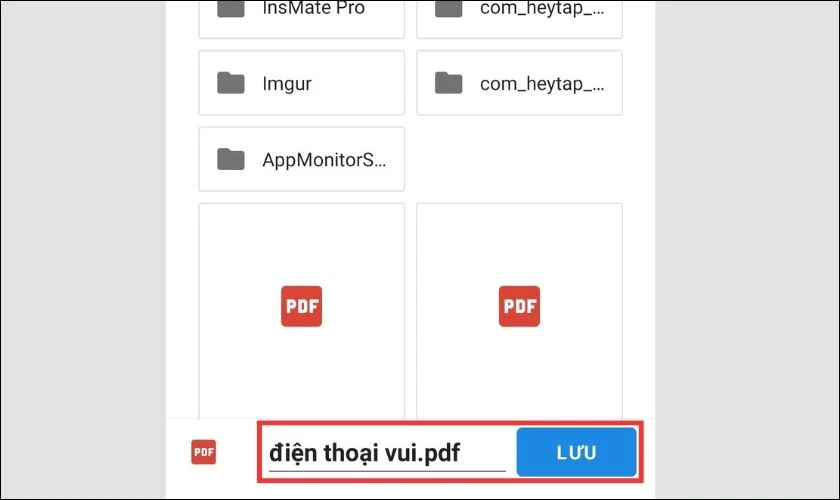
Sau khi tạo file PDF từ hàng loạt ảnh bằng Adobe Scan, bạn sẽ nhận được kết quả như sau:
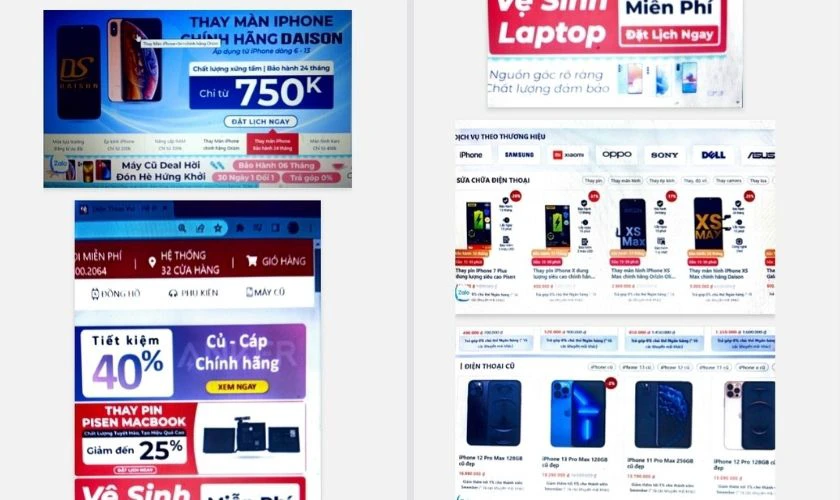
Với điện thoại iPhone iOS, bạn cũng thực hiện tương tự như các bước trên là sẽ tạo thành công file PDF.
Kết luận
Việc tạo file PDF trên điện thoại Android và iOS rất đơn giản và nhanh chóng. Với các hướng dẫn trong bài viết, hy vọng bạn dễ dàng chuyển đổi được nhiều tệp tin sang định dạng PDF. Nếu thấy thông tin trong bài viết hữu ích, đừng quên chia sẻ cho nhiều người đọc biết nữa nhé.