Để truyền tải dữ liệu từ điện thoại sang máy tính hoặc ngược lại, cách đơn giản nhất chính là kết nối điện thoại và máy tính. Bài viết này sẽ hướng dẫn cho bạn cách kết nối điện thoại Samsung với máy tính một cách đơn giản nhất để truyền dữ liệu nhanh chóng.
TÓM TẮT
3 cách kết nối điện thoại Samsung với máy tính
Để kết nối điện thoại Samsung với máy tính, bạn có thể tham khảo một trong những cách kết nối sau đây.
Sử dụng cáp USB
Cách thường dùng nhất là kết nối điện thoại Samsung với máy tính qua USB. Đây cũng là biện pháp đơn giản nhất, chỉ cần 1 dây cáp USB là đã có thể thực hiện được. Để kết nối, bạn chỉ cần thực hiện theo các bước sau:
- Bước 1: Dùng đầu nhỏ của dây cáp USB cắm vào điện thoại Samsung, đầu dây còn lại cắm vào cổng USB của máy tính để kết nối 2 thiết bị.
- Bước 2: Sau khi kết nối 2 thiết bị với dây cáp, bạn truy cập vào trạng thái USB Charging trên điện thoại, chọn chế độ File Transfer để sao chép dữ liệu từ điện thoại Samsung sang máy tính và ngược lại.
Sau khi thực hiện các bước trên, bạn đã có thể kết nối điện thoại của mình với máy tính và thực hiện các thao tác chia sẻ dữ liệu với nhau.
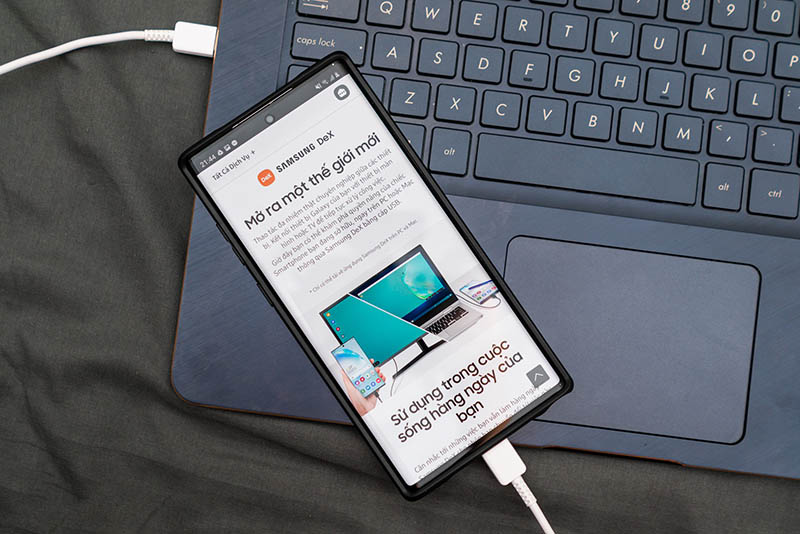
Dùng cáp USB để kết nối điện thoại và máy tính
Kết nối điện thoại với máy tính qua Bluetooth
Trong trường hợp bạn không có dây cáp USB nhưng cần phải kết nối điện thoại với máy tính để thực hiện công việc, bạn có thể thực hiện kết nối không dây thông qua Bluetooth. Với cách này, bạn sẽ không phải tìm thêm dây cáp rắc rối và tiết kiệm thêm chi phí.
Để kết nối điện thoại Samsung với máy tính bằng Bluetooth, bạn hãy thực hiện theo các bước hướng dẫn sau:
- Bước 1: Mở điện thoại Samsung, vuốt từ phía trên màn hình xuống để hiển thị thanh Status Bar, bật Bluetooth nhanh thông qua Status Bar.
- Bước 2: Mở máy tính cần kết nối, kích hoạt Bluetooth của máy tính ngay sau khi mở Bluetooth của điện thoại để 2 thiết bị có thể tìm nhau.
- Bước 3: Cho máy tính tiến hành dò tìm điện thoại và chờ kết nối với Bluetooth của điện thoại. Sau khi tên thiết bị điện thoại hiển thị trên màn hình máy tính, chọn kết nối với điện thoại là hoàn thành.
Lưu ý: chỉ khi hai thiết bị hiển thị kết nối thành công mới có nghĩa kết nối đã thành công. Trong suốt quá trình kết nối, cần phải luôn duy trì mở Bluetooth trên cả 2 thiết bị.
Sử dụng Airdroid
Trong trường hợp bạn không có cáp sạc và cũng không thể kết nối Bluetooth điện thoại và máy tính, bạn có thể thử áp dụng phần mềm Airdroid để kết nối điện thoại Samsung và máy tính.
Sử dụng phần mềm kết nối điện thoại Samsung với máy tính cũng là một cách khá phổ biến. Để kết nối, bạn chỉ cần thực hiện theo các bước sau:
- Bước 1: Mở điện thoại và cào ứng dụng CH Play, tìm kiếm tên ứng dụng Airdroid và tải về điện thoại.
- Bước 2: Sau khi hoàn tất tải ứng dụng, ra màn hình chính để kiểm tra ứng dụng đã hiển thị trên màn hình chưa.
- Bước 3: Tiến hành cài đặt ứng dụng sau khi quá trình tải hoàn tất. Sau khi hoàn tất cài đặt, ứng dụng sẽ nhận được một đường link website.
- Bước 4: Mở điện thoại và vào trình duyệt bất kỳ, truy cập vào đường link website hiển thị trên điện thoại.
- Bước 5: Sau khi truy cập được vào website trên máy tính, bạn đã có thể kết nối được điện thoại và máy tính. Lúc này bạn có thể thoải mái sao chép các dữ liệu từ điện thoại sang máy tính và ngược lại.
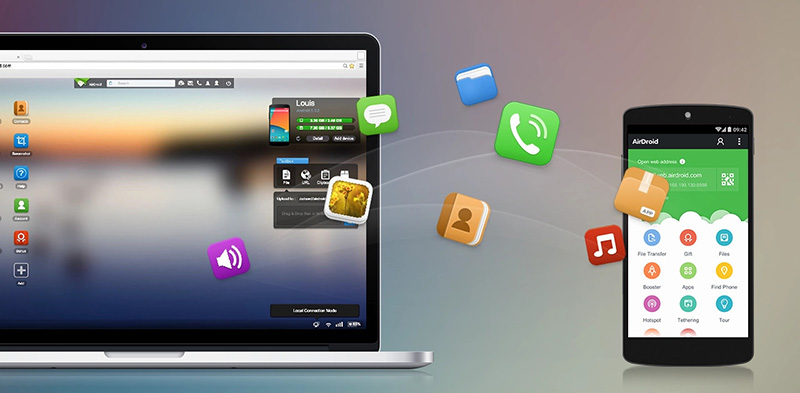
Dùng Airdroid để kết nối điện thoại Samsung và máy tính nhanh nhất
Làm thế nào khi điện thoại Samsung không thể kết nối với máy tính
Không phải lúc nào việc kết nối điện thoại Samsung với máy tính cũng sẽ diễn ra suôn sẻ và không gặp bất kỳ sự cố nào. Đôi khi cũng có thể xảy ra một số vấn đề làm cho điện thoại và máy tính không kết nối được như:
- Dây cáp USB bị hỏng, đầu kết nối lỏng nên không thể kết nối được.
- Điện thoại bị xung đột phần mềm, gây ra tình trạng dữ liệu không thể truyền tải được.
- Máy tính vẫn chưa cập nhật được driver hoặc driver Samsung của máy chưa tương thích.
Nếu gặp phải một số trường hợp kể trên làm ảnh hưởng đến việc kết nối, bạn có thể sử dụng một số biện pháp sau:
Khởi động lại điện thoại
Đây là cách làm đơn giản và khá hiệu quả khi gặp các lỗi trên máy tính và điện thoại. Đặc biệt xử lý các lỗi về xung đột phần mềm vô cùng hiệu quả. Chỉ với một vài thao tác tắt nguồn và khởi động lại, các lỗi phát sinh do phần mềm có thể sẽ bị loại bỏ hoàn toàn và bạn có thể tiếp tục sử dụng máy bình thường.
Kiểm tra chế độ kết nối USB trên điện thoại
Một số điện thoại sẽ có những chế độ kết nối với máy tính khác nhau. Bạn nên kiểm tra xem chế độ kết nối hiện tại mà điện thoại cho phép, có phù hợp với biện pháp đang sử dụng hay không. Thực hiện theo các hướng dẫn sau:
- Kết nối điện thoại với máy tính bằng dây cáp USB.
- Kéo thanh thông báo của điện thoại xuống, kiểm tra chế độ kết nối hiện tại bằng cách nhấn vào thông báo để mở USB Preferences, chọn mục Truyền tệp hoặc File Transfer.
Cập nhật MTP USB Driver trên máy tính
Việc sử dụng điện thoại như một thiết bị đa phương tiện, bạn cần phải có MTP Driver của Samsung được cài đặt trên máy tính. Trong trường hợp bị hết hạn, bạn cần phải cập nhật bằng cách sử dụng Device Manager:
- Kết nối điện thoại và máy tính thông qua cáp USB.
- Nhấn tổ hợp phím Windows + X, chọn mục Device Manager.
- Nhấn chuột phải vào tên thiết bị, chọn mục Portable Device, sau đó tiếp tục chọn mục Update Driver.
- Tiếp tục chọn mục Browse my computer for driver software.
- Chọn mục Let me pick from a list of available drivers on my computer.
- Chọn mục MTP USB Device, nhấn Next để tiếp tục. Sau khi Driver được cập nhật, máy tính sẽ có thể kết nối và tiếp nhận điện thoại như một thiết bị đa phương tiện.

Kiểm tra lại MTP Driver nếu điện thoại không kết nối được với máy tính
Sử dụng cổng và cáp USB khác
Sau khi thực hiện các biện pháp trên đều không có hiệu quả, nguyên nhân có thể xuất phát từ cổng hoặc cáp USB đang sử dụng. Lúc này nên kiểm tra lỗi từ dây cáp hay cổng sạc để thay thiết bị khác phù hợp hơn.
Gỡ cài đặt các kết nối Android khác
Một số dòng điện thoại có thể chỉ sử dụng các kết nối độc quyền, như Samsung sẽ sử dụng Samsung SideSync. Do đó, rất có thể một số ứng dụng bên ngoài đã ảnh hưởng đến việc kết nối của điện thoại, bạn có thể xóa các ứng dụng không tương thích ra khỏi máy để tránh xung đột phần mềm.
Chạy Windows Device Troubleshooter
Windows cung cấp cho người dùng ứng dụng Troubleshooter, chuyên sửa lỗi cho các thiết bị ngoại vi khác. Do đó, khi gặp một số sự cố lúc kết nối với điện thoại Samsung, bạn có thể tham khảo các cách sau:
- Nhấn tổ hợp phím bao gồm Windows + X, sau đó chọn Windows PowerShell với chế độ Admin.
- Copy và Dán đoạn lệnh:
msdt.exe -id Device Diagnostic - Sau khi hợp thoại gồm Hardware and Devices Troubleshooter hiển thị, chọn Next để công cụ tự phát hiện và sửa lỗi.
Sau khi tiến trình hoàn tất, ứng dụng sẽ đưa ra các biện pháp khắc phục phù hợp nếu phát hiện sự cố trên máy.
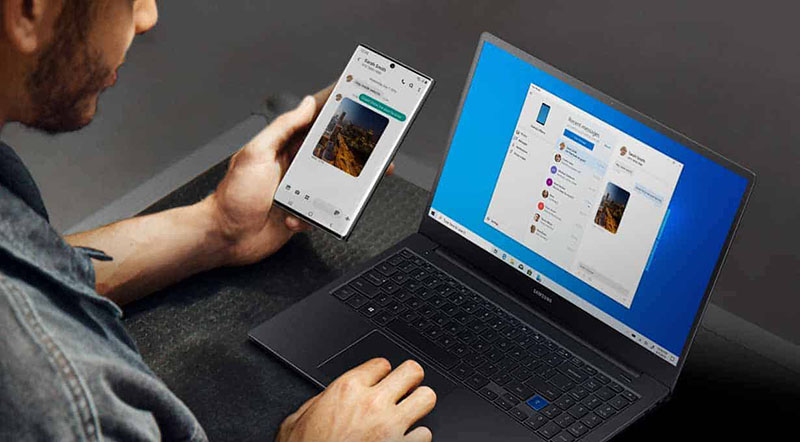
Sử dụng Windows Device Troubleshooter để sửa lỗi kết nối
Trên đây là 3 cách đơn giản và phổ biến nhất để bạn kết nối điện thoại Samsung với máy tính nhanh chóng. Hy vọng những thông tin trên từ Điện Thoại Cho Người Già có thể giúp ích cho bạn trong việc truyền tải dữ liệu.
Nếu bạn có nhu cầu mua bán điện thoại hoặc những linh kiện điện tử khác, hãy truy cập Điện Thoại Cho Người Già để tham khảo nhiều dòng sản phẩm với giá tốt hiện nay.