Hệ điều hành Android trên Samsung cho phép người dùng thêm rất nhiều thứ lên màn hình chính nhưng nếu không biết sắp xếp, màn hình điện thoại sẽ rất rối mắt và khó kiểm soát. Nếu bạn vẫn loay hoay không biết làm thế nào thì hãy xem ngay 5 cách sắp xếp ứng dụng trên Samsung đơn giản và khoa học mà chúng tôi chia sẻ dưới đây. Chỉ mất khoảng 5 phút thực hiện, điện thoại của bạn sẽ gọn gàng, sạch đẹp hơn.
TÓM TẮT
- 1 5 cách sắp xếp ứng dụng trên Samsung gọn gàng, sạch đẹp
5 cách sắp xếp ứng dụng trên Samsung gọn gàng, sạch đẹp
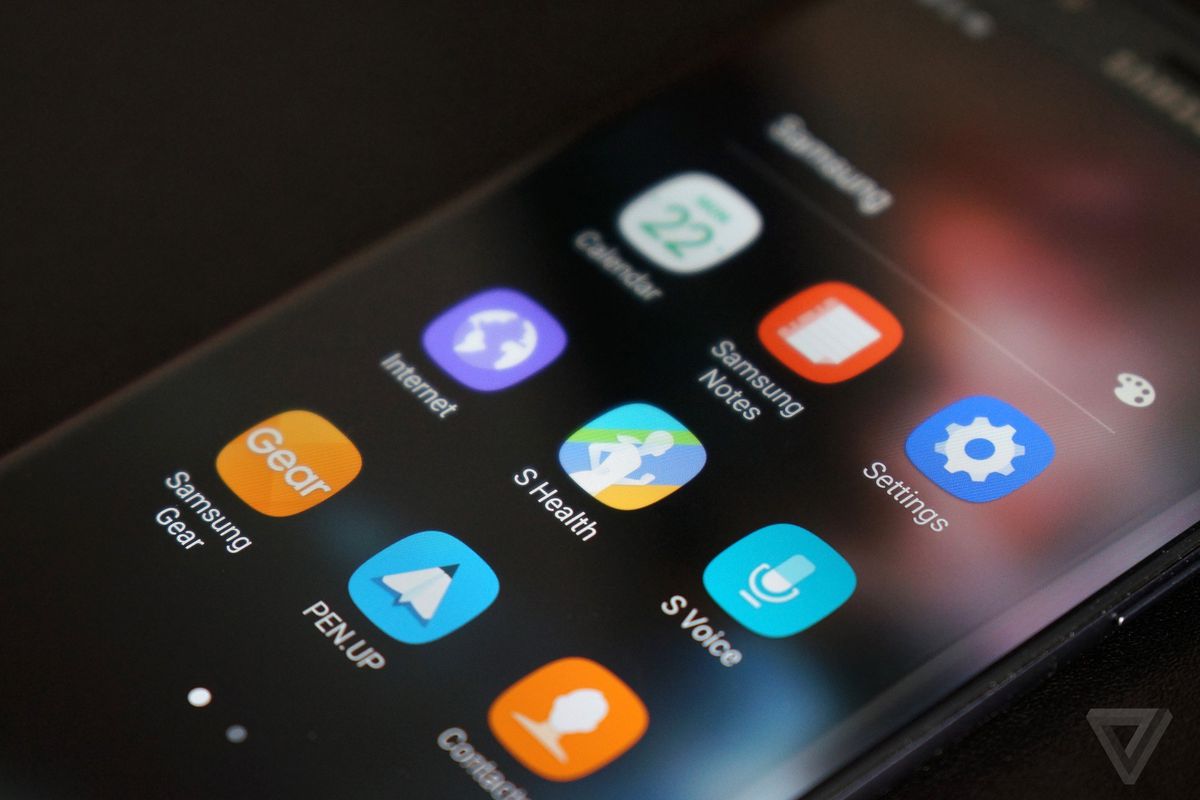
1. Ẩn các ứng dụng không dùng đến
Đôi khi việc giữ cho chiếc điện thoại của bạn được gọn gàng không chỉ là xóa bớt các ứng dụng để giải phóng bộ nhớ mà việc ẩn các ứng dụng ít sử dụng đến cũng là một cách để thiết bị của bạn trở nên tinh gọn hơn. Trước khi thực hiện cách sắp xếp ứng dụng trên Samsung này, bạn hãy xác định những ứng dụng không cần thiết hoặc không dùng đến trên thiết bị của bạn. Sau đó, bạn làm theo hướng dẫn như sau:
Bước 1: Nhấn nút Menu, chọn Cài đặt (Settings)
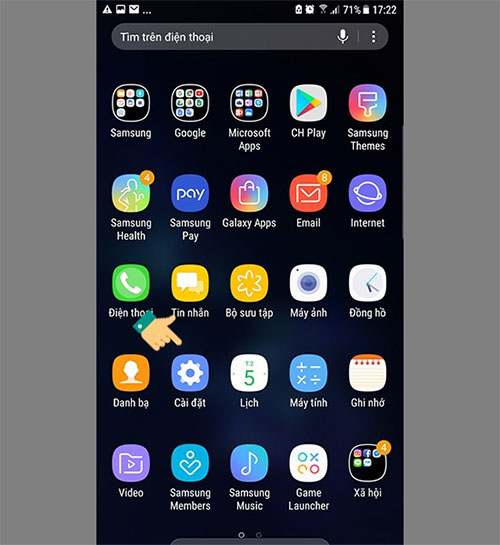
Bước 2: Chọn mục Màn hình
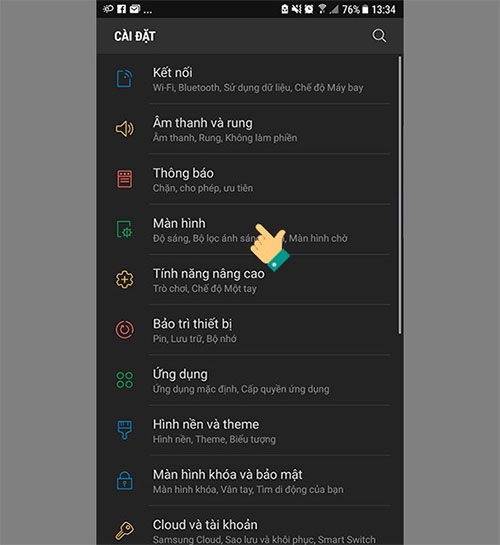
Bước 3: Chọn Màn hình chờ
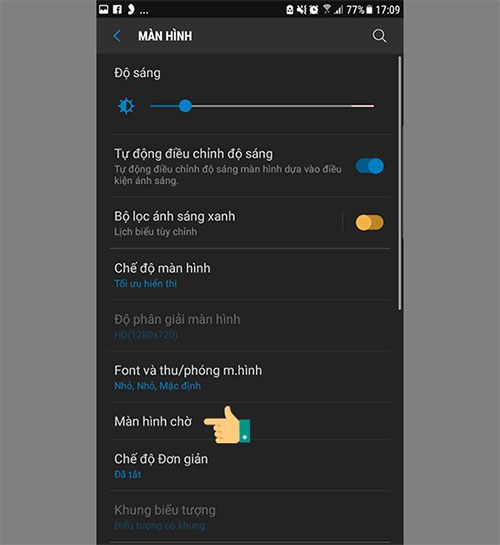
Bước 4: Chọn mục Ẩn ứng dụng
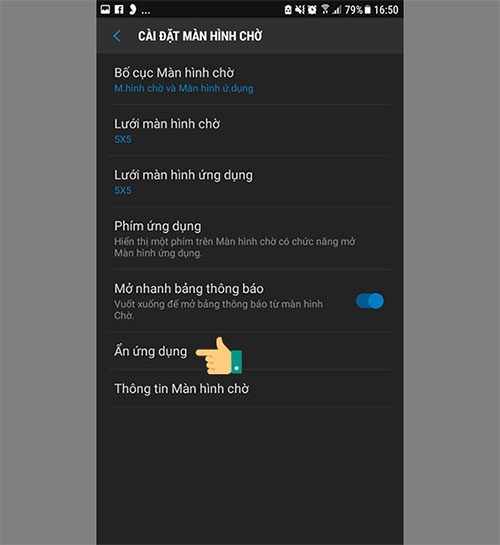
Bước 5: Chọn ứng dụng muốn ẩn và chọn “Lưu”
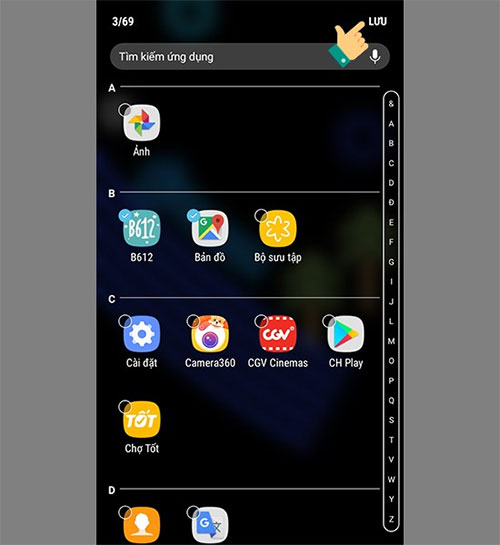
2. Nhóm các ứng dụng vào chung một thư mục
Thay vì phải kéo đi kéo lại rất nhiều lần mới tìm được ứng dụng mình cần, bạn có thể thực hiện cách sắp xếp ứng dụng trên Samsung bằng cách phân loại ứng dụng theo chủ đề để tạo cho chúng một thư mục riêng. Điều này vừa khoa học, gọn gàng lại vừa giúp bạn có thể tìm kiếm và truy cập các ứng dụng nhanh chóng hơn.
Bạn có thể nhóm các ứng dụng tương ứng vào một thư mục riêng và đặt tên theo chủ đề, chẳng hạn: Mạng xã hội (Facebook, Zalo, Instagram, Twitter,…), Ứng dụng chụp, chỉnh sửa ảnh (Máy ảnh, Camera 360, B612,…), Game Mobile… Từ Android 4.0, người dùng có thể tạo thư mục trên màn hình Home không giới hạn. Diện tích của biểu tượng thư mục tương đương với 1 biểu tượng app thông thường.
Cách sắp xếp ứng dụng trên Samsung bằng việc tạo thư mục cho ứng dụng rất đơn giản như sau:
Bước 1: Tạo thư mục
Bạn nhấn giữ vào biểu tượng ứng dụng mà bạn muốn chọn cho đến khi bạn cảm nhận được sự rung nhẹ trên màn hình. Sau đó, bạn kéo ứng dụng đè lên biểu tượng của một ứng dụng khác cùng loại để tạo ra một thư mục mới.
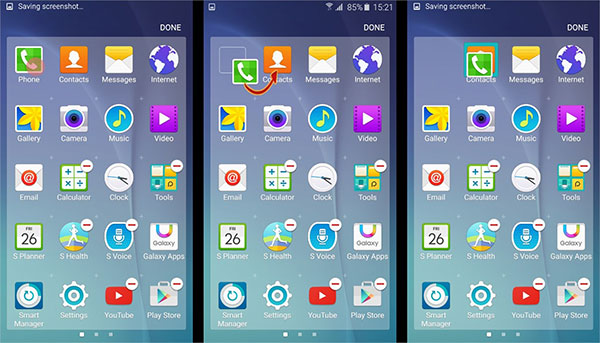
Bước 2: Đặt tên cho thư mục
Với hệ điều hành Android thì thư mục sẽ để trống nếu bạn chưa đặt tên. Để đặt tên cho thư mục, bạn chỉ cần nhấn giữ vào thư mục để xem toàn bộ danh sách ứng dụng bên trong. Khi đó bàn phím ảo Android cũng mở ra. Bạn tiến hành nhập tên cho thư mục mới và chọn Done để hoàn tất. Lúc này tên mới sẽ xuất hiện trên màn hình Home. Bạn có thể đặt những tên đơn giản, ngắn gọn như Books, Games, Photo Editor… để việc tìm kiếm dễ dàng hơn.
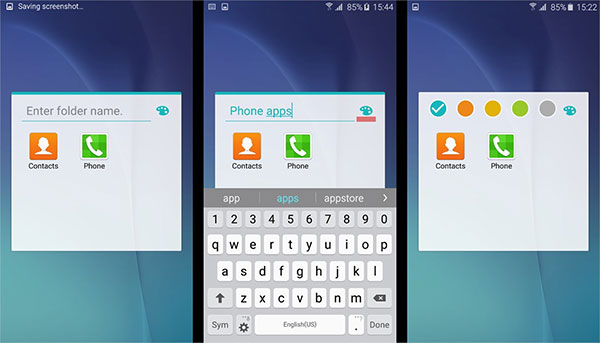
Bước 3: Thêm thư mục vào danh sách ứng dụng dưới cùng của màn hình chính
Để truy cập app nhanh từ màn hình Home, bạn có thể kéo thư mục ứng dụng mình vừa tạo vào danh sách ứng dụng yêu thích ở hàng dưới cùng của màn hình Home trên điện thoại Android. Chỉ cần nhấn và giữ rồi kéo thư mục xuống dưới cùng màn hình chính là bạn có thể đưa thư mục xuống. Tuy nhiên, bạn cần biết hàng ứng dụng này chỉ cho phép chứa tối đa 6 biểu tượng ứng dụng hay thư mục mà thôi.
Bước 4: Sắp xếp thứ tự ứng dụng nằm trong thư mục
Để sắp xếp thứ tự app nằm trong thư mục, bạn chỉ cần kéo app và thay đổi vị trí mà bạn muốn. Bạn cũng có thể kéo app bất kỳ vào thư mục đã tạo để lưu trữ. Lưu ý là những widget trên màn hình Home sẽ không hoạt động nếu bạn đưa vào thư mục vì chúng chỉ chạy trực tiếp trên màn hình Home.
3. Cách sắp xếp ứng dụng trên Samsung bằng cách tùy chỉnh các biểu tượng ở thanh Dock
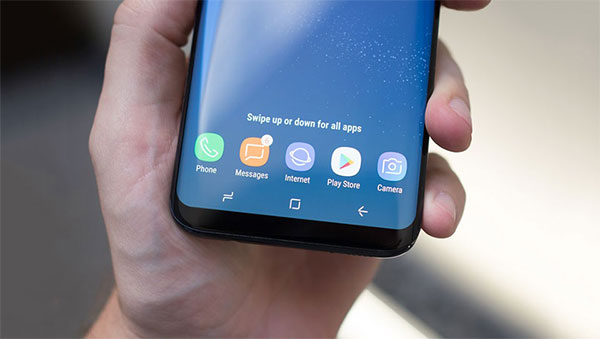
Ngoài việc nhóm các ứng dụng chung trong một thư mục, bạn nên điều chỉnh cả các biểu tượng ở thanh Dock phía dưới bởi khu vực này là nơi phục vụ cho phím tắt của các ứng dụng bạn dùng thường xuyên nhất. Đôi khi việc mặc định phím tắt có thể không tương ứng với những ứng dụng yêu thích của bạn, vì vậy thanh Dock trở nên vô dụng. Thay vào đó, bạn chỉ cần nhấn, giữ và kéo một ứng dụng bất kỳ vào thanh Dock là có thể truy cập ứng dụng đó một cách dễ dàng.
4. Thay đổi thiết lập hiển thị ngăn ứng dụng trên Samsung
Khi bạn thêm hoặc loại bỏ một ứng dụng nào đó trên Samsung, ngăn ứng dụng sẽ trở nên khó khăn hơn cho việc điều hướng. Các ứng dụng sẽ không hiển thị theo thứ tự ABC, vì thế việc tìm kiếm cũng khó khăn hơn. Để giải quyết vấn đề khó chịu này, bạn hãy mở ngăn ứng dụng bằng cách vào Menu, chọn View Type, sau đó chọn 1 trong 2 kiểu Alphabetical Grid hoặc Alphabetical list. Cả 2 kiểu xem này đều giúp việc tìm kiếm ứng dụng trở nên nhanh chóng và dễ dàng hơn.
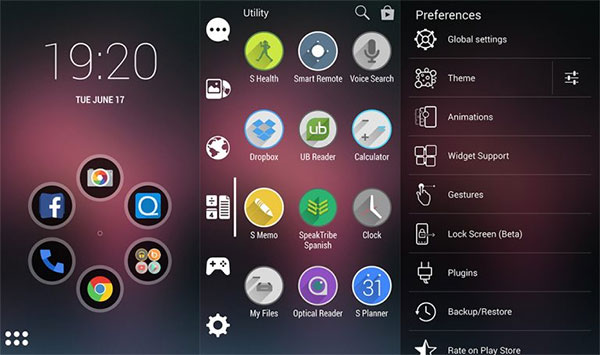
5. Cách sắp xếp ứng dụng trên Samsung bằng Floating Toucher
Mặc dù hệ điều hành Android cho phép người dùng tùy ý sắp xếp các ứng dụng trên màn hình chính, tuy nhiên nếu bạn cảm thấy các cách làm trên quá phức tạp thì hãy áp dụng cách sắp xếp app bằng ứng dụng Floating Toucher.
Floating Toucher là một ứng dụng miễn phí trên Google Play, cho phép bạn dễ dàng sắp xếp icon, dọn dẹp thùng rác, tối ưu dung lượng lưu trữ đám mây và một số tiện ích khác kèm theo.
Để thực hiện cách sắp xếp ứng dụng trên Samsung này, bạn chỉ cần làm theo các bước như sau:
Bước 1: Tải ứng dụng Floating Toucher từ Google Play
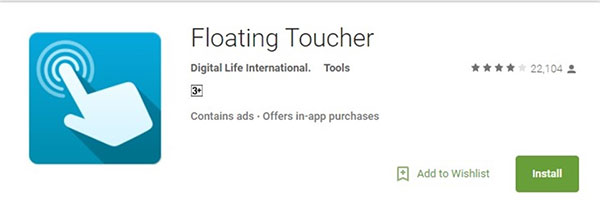
Bước 2: Vào giao diện Bảng điều khiển ứng dụng, chọn một Tùy chọn mà bạn yêu thích rồi sắp xếp icon tùy ý.
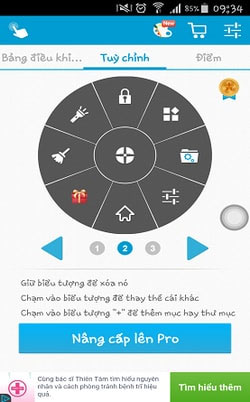
Bước 3: Ở phần Panel Background, hãy tự chọn cho mình một tấm background. Sau đó kéo thanh Alpha để tùy chỉnh độ đậm nhạt của nút Floating Toucher.
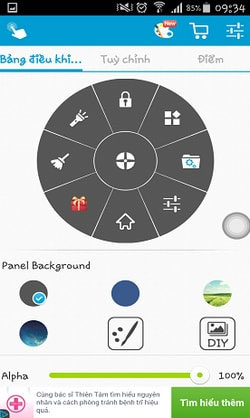
Bước 4: Sau khi tùy chỉnh xong bạn nhấn Save.

Trên đây là 5 cách sắp xếp ứng dụng trên Samsung. Các bạn còn chần chừ gì nữa, hãy mở chiếc điện thoại di động của mình ra để thao tác thử xem nào. Chúng tôi đảm bảo rằng sau khi thực hiện xong, giao diện điện thoại của bạn sẽ trông thật gọn gàng và tươi mới. Chúc các bạn thành công!